■シートの表示方法 JP分析メニューから「チャート」、「検索」、「検証」、「合格数検索」、「期間指定検索」から表示可能です。 「チャート」から表示させてみます。 日足チャート表示の場合は、日足のシートを表示します。週足シートを表示させたい場合は、まず週足チャートを表示させてから行います。  とりあえず、1番シートを表示させてみます。 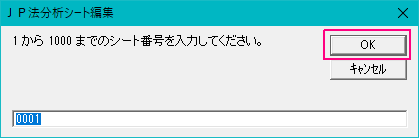 1番シートが表示されました。 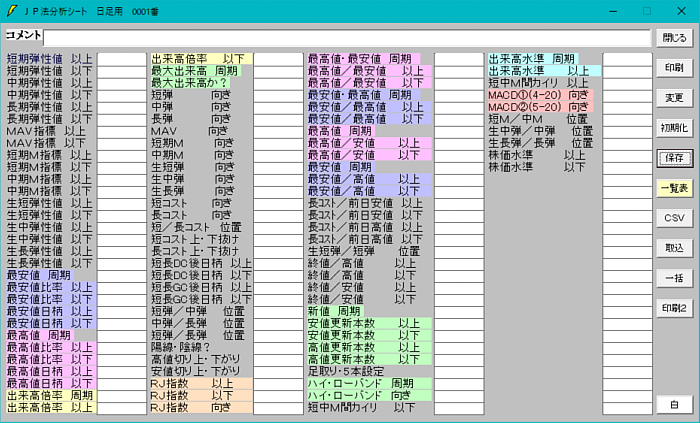 この中に数値を入力していって、サインを作ります。 シート右側にあるボタンについて解説します。 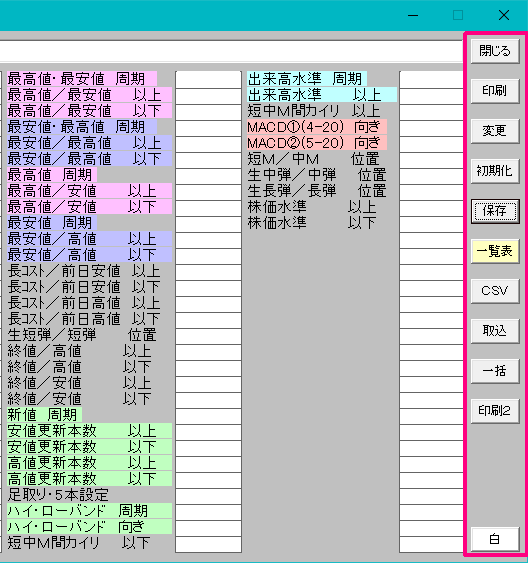 「閉じる」・・・この画面を閉じます。右上の「X」と同じ。 「印刷」・・・表示されているシート内容を印刷します。 「変更」・・・別なシートを表示します。※シート内容の変更ではありません。 今、1番が表示されているとします。2番を表示したい場合にクリックします。 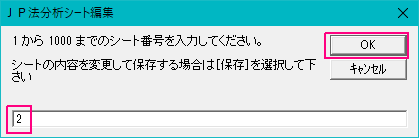 「初期化」・・・表示されているシート内容を消去します。この時点では、クリアの状態は保存されていません。見かけ上、数値がなくなっただけです。初期化してから、「あっ、しまった。間違えた。」となった場合は、「変更」から、再度そのシートを表示させてください。 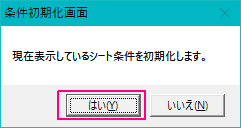 「保存」・・・表示されているシート内容を保存(書き込み)します。保存をクリックしないで、右上の「X」をクリックした場合、変更した内容は残っていません。シート内容を変更したら、保存をクリック。この手順に慣れて下さい。 また、表示されているシートを別な番号へ保存する場合(コピーと同等)もここを使います。 今、1番シートが表示されており、この内容を2番シートへコピーしたい場合。  ※作成済みのシートに保存すると、上書きです。以前の内容はなくなります。大事なシート番号へ保存しないように注意してください。 「一覧表」・・・1番から1000番までのシートのコメント欄を表示します。 コメント欄とはここの事です。 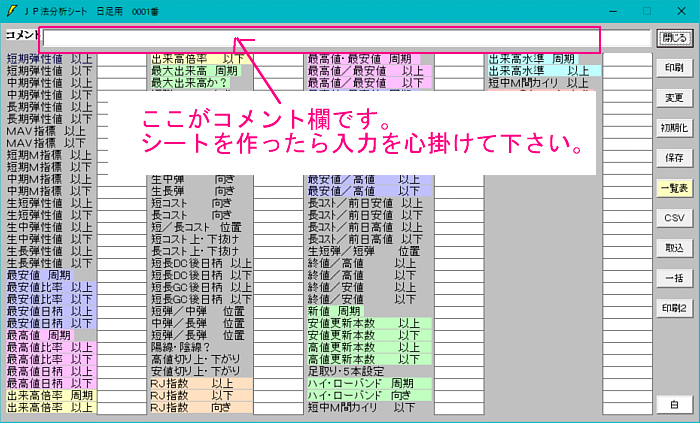 コメントが入力されていないと、空白表示となり、どんなシートか分かりません。シートを作ったらコメントを入力するようにしましょう。どんなシートがあるのかを知る場合に、ここを使います。 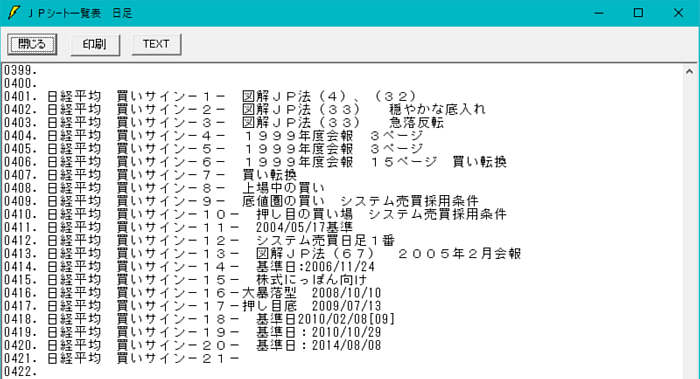 「CSV」・・・表示しているシートをCSVファイルにします。 「取込」・・・CSVファイルで保存されているシートを取1つり込みます。 「一括」・・・複数のシートについて一度に「CSV」または「取込」をします。 「印刷2」・・・画面のイメージ通りにシートを印刷します。 「白」・・・表示しているシートをモノクロ表示にします。主に「印刷2」と組み合わせて使います。カラーインクの節約です。
|